
Agrandir le Terminal Linux : Guide Pratique
Le terminal Linux est un outil puissant pour les utilisateurs souhaitant interagir directement avec le système d’exploitation. Cependant, la taille de police par défaut peut parfois être difficile à lire, en particulier pour ceux ayant des problèmes de vision ou dans des environnements où la présentation est clé. Ce guide pratique vous fournira des méthodes simples pour agrandir le terminal, que ce soit pour une meilleure lisibilité personnelle ou pour des présentations devant un public. Des réglages via les menus aux raccourcis clavier, explorez les options disponibles pour personnaliser votre expérience terminale.
Agrandir le terminal sous Linux est essentiel pour de nombreux utilisateurs, notamment ceux ayant des difficultés visuelles ou ceux qui souhaitent présenter à un large public. Ce guide pratique vous fournira les méthodes pour augmenter la taille de votre terminal, tant à l’aide de raccourcis clavier que via des outils spécifiques.
Utiliser le Menu du Terminal
La manière la plus simple d’ajuster la taille de votre terminal consiste à utiliser le menu intégré. En fonction de la distribution Linux utilisée, surtout sur Ubuntu, vous pouvez accéder au menu en cliquant sur l’icône en forme de hamburger dans le coin supérieur droit de la fenêtre de votre terminal. Vous y trouverez plusieurs options, dont des boutons pour zoomer (+), dézoomer (-) et revenir à la taille normale (100%).
En cliquant sur ces boutons, vous pouvez rapidement ajuster la taille de la police du terminal, vous permettant de choisir un affichage plus adapté à vos besoins.
Raccourcis Clavier pour un Meilleur Confort

Pour optimiser votre expérience, vous pouvez utiliser des raccourcis clavier qui rendent le zoom beaucoup plus efficace. Les raccourcis permettent d’agrandir ou de réduire la taille du texte sans avoir à naviguer dans le menu. Voici les combinaisons à retenir :
- Ctrl + + (ou Ctrl + Maj + =) pour agrandir le texte.
- Ctrl + – pour réduire le texte.
- Ctrl + 0 pour rétablir la taille par défaut.
Ces commandes sont particulièrement utiles si vous devez modifier la taille régulièrement, car elles accélèrent le processus d’ajustement.
Personnaliser les Raccourcis Clavier
Si les raccourcis par défaut ne vous conviennent pas, il est possible de les modifier. Pour ce faire, ouvrez le menu hamburger et allez à l’onglet “Préférences”. Dans cette section, cliquez sur “Raccourcis” pour accéder aux différentes options :
Vous pouvez double-cliquer sur un des raccourcis pour le modifier. Par exemple, si vous souhaitez changer le raccourci d’agrandissement, cliquez dessus et tapez votre nouvelle combinaison de touche.
Utiliser des Outils de Zoom

En plus des méthodes intégrées, divers outils permettent un zoom plus flexible. L’un des plus connus est xzoom, qui permet de zoomer sur n’importe quelle zone de l’écran. Pour installer cet outil, exécutez la commande suivante :
Pour l’utiliser, lancez-le via la commande suivante :
Un cadre apparaîtra, vous permettant de zoomer sur les sections désirées de votre écran.
Limitations de l’outil xzoom
Il est important de noter que xzoom a ses limites. Il fonctionne mieux sur Xorg que sur Wayland et peut parfois sembler bogué. De nombreux utilisateurs ont rencontré des problèmes lors de son utilisation sur les versions récentes de Linux comme Ubuntu 24.04.
Automatiser les Raccourcis avec xdotool
Pour ceux qui recherchent une automatisation plus complète des commandes de zoom, xdotool peut être une excellente option. Cet outil permet de simuler des pressions de touches et des clics de souris. Là encore, commencez par installer xdotool :
Une fois installé, les commandes pour zoomer sont les suivantes :
Ces commandes vous permettront de zoomer sans les raccourcis clavier, en intégrant ces mouvements dans des scripts ou d’autres automatisations.
Considérations sur l’utilisation d’xdotool
Tout comme xzoom, xdotool peut rencontrer des problèmes sous Wayland. Si vous êtes sur cette plateforme, envisagez d’autres alternatives comme ydotool qui sont conçues pour mieux fonctionner avec Wayland.
| Méthode | Description |
| Menu Hamburger | Accéder à la barre de menu pour choisir de zoomer ou dézoomer. |
| Raccourcis Clavier | Utiliser Ctrl++ pour zoomer, Ctrl+- pour dézoomer, et Ctrl+0 pour revenir à la taille par défaut. |
| Préférences de Raccourcis | Modifier les raccourcis par défaut via le menu des préférences. |
| Utilisation de xzoom | Installer un outil externe pour agrandir n’importe quelle partie de l’écran. |
| Utilisation de xdotool | Simule les raccourcis clavier pour agrandir le terminal via des commandes. |
| Zoom par Défaut | Possibilité de réinitialiser la taille à 100% avec le bouton dédié. |
| Présentation | Zoomer pour rendre le contenu visible à un large public. |
| Système d’Affichage | La mise à l’échelle peut varier entre Xorg et Wayland pour certains outils. |
| Ajustement des Polices | Changer la taille des polices directement dans les paramètres du terminal. |
- Accéder au Menu : Utiliser le bouton hamburger en haut à droite.
- Zoom In : Cliquer sur le bouton plus (+).
- Zoom Out : Cliquer sur le bouton moins (-).
- Réinitialiser : Cliquer sur le bouton 100%.
- Raccourci Clavier : Ctrl++ pour agrandir, Ctrl+- pour réduire.
- Définir Nouvelles Raccourcis : Aller dans « Préférences » du menu.
- Agrandi d’une Zone Spécifique : Utiliser xzoom pour zoomer sur une partie de l’écran.
- Simuler Raccourcis : Utiliser xdotool pour automatiser les commandes de zoom.
- Compatibilité : Notez que xzoom fonctionne seulement sur Xorg, pas Wayland.
- Personnalisation des Touches : Modifier les raccourcis de zoom dans les préférences du terminal.
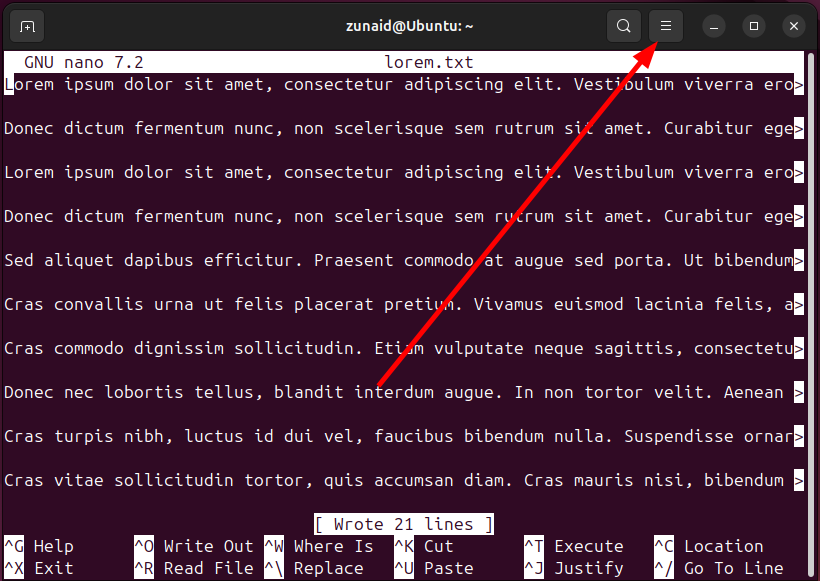
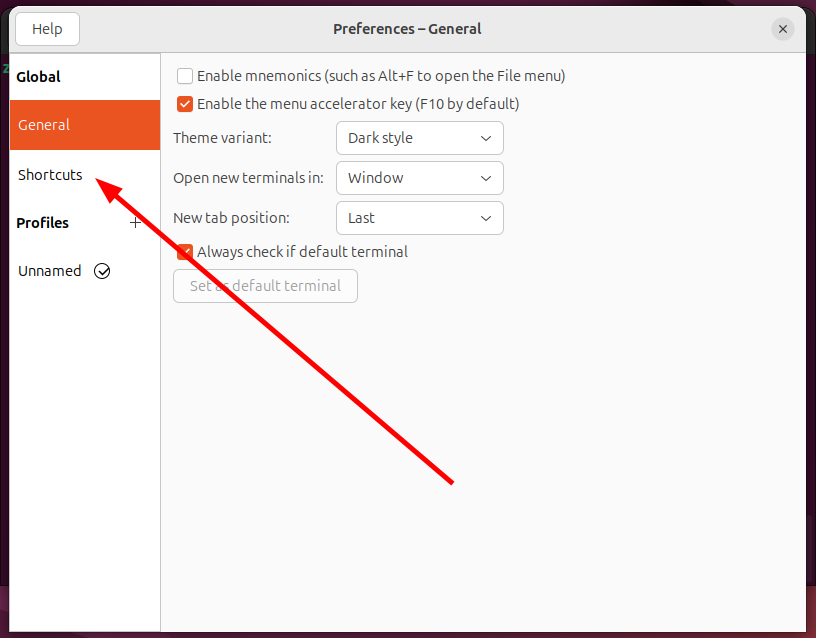

Commentaires
Laisser un commentaire